Merchant Portal
Introduction
Lorsque vous traitez des transactions en ligne, il est important de garder une trace de vos opérations financières. Notre Merchant Portal est un tableau de bord intuitif pour gérer vos transactions.
Il vous permet très facilement de
- Obtenir une vue d'ensemble de vos transactions traitées via CAWL ecommerce.
- Rechercher des paiements par divers paramètres (méthode de paiement, montant, devise, etc.) et effectuer des opérations de maintenance.
- Configurer les identifiants API pour l'authentification et les webhooks.
Accéder à Merchant Portal
Accédez au Merchant Portal via la page de connexion. En fonction de l'environnement auquel vous souhaitez accéder, vous devez ouvrir l'URL respective :
Si c'est votre première connexion, vous devez configurer l'authentification à deux facteurs. Une fois que vous avez saisi votre mot de passe correct, suivez les instructions à l'écran suivant. Vous devez installer une application d'authentification à deux facteurs sur votre appareil mobile, que vous utiliserez pour scanner le code QR à l'écran de connexion. Votre appareil mobile vous fournira alors le code à usage unique.
En fonction de votre choix, des différences s'appliquent.
Authy
- Téléchargez l'application depuis l'App Store.
- Installez l'application en vous inscrivant avec votre numéro de téléphone et votre adresse e-mail.
- Suivez les instructions de l'application pour créer un compte Authy : Vous recevez un code de confirmation dans votre boîte de réception e-mail que vous saisissez sur l'appareil mobile.
- Scannez le code QR sur notre page de connexion.
- Vous recevez le code à usage unique. Entrez-le dans le champ "Code à usage unique" sur notre page de connexion.
5'(facultatif). Entrez un "Nom d'appareil" pour votre appareil mobile utilisé pour l'authentification à deux facteurs.
Google Authenticator
- Téléchargez et installez l'application.
- Scannez le code QR sur notre page de connexion pour ajouter votre compte Merchant Portal à l'application.
- Entrez le code à usage unique de l'application dans le champ "Code à usage unique" sur notre page de connexion.
3'(facultatif). Entrez un "Nom d'appareil" pour votre appareil mobile utilisé pour l'authentification à deux facteurs.
Microsoft Authenticator
- Téléchargez et installez l'application.
- Choisissez l'option "Scanner le code QR" dans l'application.
- Scannez le code QR sur notre page de connexion.
- Entrez le code à usage unique de l'application dans le champ "Code à usage unique" sur notre page de connexion.
4'(facultatif). Entrez un "Nom d'appareil" pour votre appareil mobile utilisé pour l'authentification à deux facteurs.
Une fois connecté, vous avez accès aux onglets suivants via le menu latéral :
Si vous avez perdu votre mot de passe, réinitialisez-le en suivant les instructions dans notre guide dédié.
Comprendre l'onglet Tableau de bord
L'onglet "Tableau de bord" vous offre une vue d'ensemble condensée de votre flux de trésorerie, avec des liens vers d'autres onglets pour des actions rapides.
| Module | Description/Actions possibles |
|---|---|
| Aperçu des transactions |
Une représentation graphique des transactions entrantes par
|
| Restant dû net |
Fonds liés au prochain règlement à payer. Ce montant est sujet à des changements en fonction des nouvelles transactions traitées, des remboursements, des impayés, etc. Cliquez sur "Voir les règlements" pour aller à l'onglet "Comptabilité" pour un aperçu détaillé. |
| Mes transactions |
Valeur combinée des transactions traitées aujourd'hui, quel que soit le statut de la transaction. Ainsi, cette somme inclut également les transactions infructueuses (statusOutput.statusCode=0/1/2 etc.), les autorisations (statusOutput.statusCode=5) et les remboursements/annulations (statusOutput.statusCode=6/7/8 etc.). Cliquez sur "Afficher les transactions" pour aller à l'onglet "Transactions" pour un aperçu détaillé. |
| Capturer |
Valeur combinée de toutes les transactions avec le code statusOutput.statusCode=5 que vous devez encore capturer. |
| Transactions de la semaine Transactions du mois Transactions de l'année |
Valeur combinée de toutes les transactions pour la période respective dans la devise respective. |
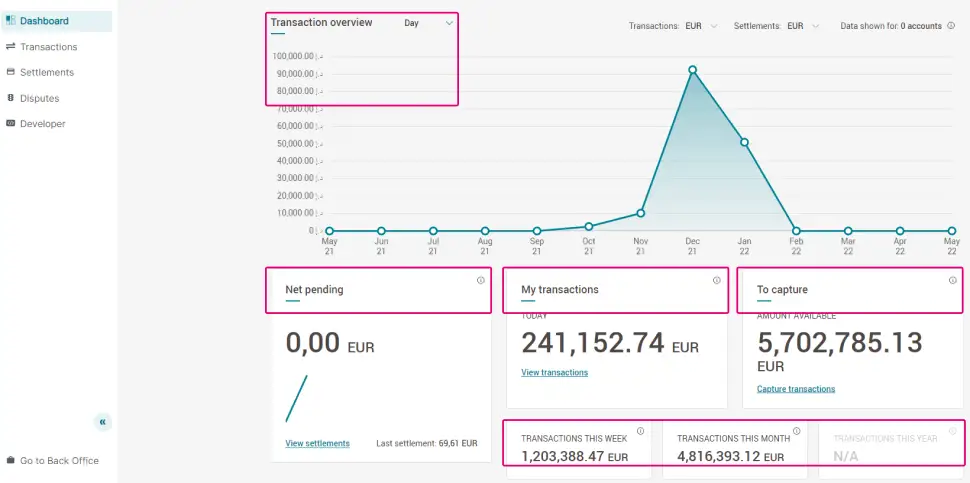
Comprendre l'onglet Transactions
Ici, vous pouvez filtrer vos transactions traitées par un ou plusieurs des paramètres suivants. Cela vous permet de rechercher rapidement des transactions et/ou d'effectuer des actions (c'est-à-dire des captures, des remboursements) sur celles-ci, même sur des lots de transactions.
Rechercher des transactions
| Paramètre | Description |
|---|---|
| De...Au... |
Sélectionnez une période allant jusqu'à 18 mois. L'horodatage de la transaction se réfère à la date/heure à laquelle elle a été autorisée (statusOutput.statusCode=5 ou 9 pour les ventes directes / Statut="Autorisé" ou "Paiement demandé" pour les ventes directes). Pour les transactions infructueuses (c'est-à-dire statusOutput.statusCode=0 ou 1 / Statut="Invalide ou incomplète" ou "Annulée par le client", l'horodatage se réfère au moment où votre demande a atteint notre plateforme/votre client a annulé la transaction. |
| Référence du commerçant |
Votre identifiant pour la commande (la valeur que vous avez envoyée dans la propriété order.references.merchantReference). Accepte également les caractères génériques. Pour rechercher, par exemple, "abc-123", entrez "%-123". |
| Méthode de paiement | La méthode de paiement avec laquelle les transactions ont été traitées. Le contenu du menu déroulant est identique à vos méthodes de paiement actives. |
| Montant | Valeur que vous avez envoyée dans la propriété order.amountOfMoney.amount. |
| Statut | La description lisible, basée sur une chaîne de caractères, du statut global de la transaction. Retrouvez une vue d'ensemble complète de tous les statuts possibles dans notre guide dédié, incluant une correspondance pour la propriété numérique statusOutput.statusCode. |
Apprenez-en plus sur le statut global de la transaction et les opérations de maintenance individuelles dans le chapitre "Comprendre la vue d'ensemble des transactions".
Une fois que vous avez appliqué votre filtre, vous pouvez accéder aux informations détaillées de n'importe quelle transaction en cliquant sur le "Référence du commerçant".
Comprendre la vue d'ensemble des transactions
Retrouvez ici une vue d'ensemble détaillée des transactions individuelles et la possibilité d'effectuer des opérations de maintenance sur celles-ci.
En cliquant sur le bouton déroulant "Action" et en remplissant le champ montant, vous pouvez effectuer des captures (partielles), des remboursements et des annulations d'autorisation. Si vous souhaitez effectuer la même action sur plusieurs transactions, apprenez comment le faire dans le chapitre « Effectuer des actions en masse ».
Les champs affichés dans le résumé contiennent des informations précieuses sur le statut global et l'historique de la transaction. Certains d'entre eux sont explicites, mais d'autres nécessitent une compréhension plus approfondie pour obtenir une image complète :
| Paramètre | Description |
|---|---|
| Référence du commerçant | Votre identifiant pour la commande (la valeur que vous avez envoyée dans la propriété order.references.merchantReference). |
| Payment ID | Un numéro de référence technique unique que notre plateforme génère automatiquement pour chaque transaction. |
| Code d'autorisation | L'horodatage à laquelle la transaction a atteint le statut (statusOutput.statusCode=2/5/9). |
| Score de fraude | L'évaluation des risques de notre Prévention de la fraude Module. |
| Statut | La description lisible, basée sur une chaîne de caractères, du statut global de la transaction. Retrouvez une vue d'ensemble complète de tous les statuts possibles dans notre guide dédié, y compris une correspondance pour le statut lisible, basé sur une chaîne de caractères et la propriété numériquestatusOutput.statusCode. |
| Historique |
Fournit une liste des opérations de maintenance individuelles (c'est-à-dire autorisations/captures/remboursements) que vous avez effectuées sur la transaction, soit via le Merchant Portal, soit via l'CAWL ecommerce API. Chaque opération de maintenance montre des données individuelles sur
|
Apprenez-en plus sur le statut global de la transaction et les opérations de maintenance individuelles dans un chapitre dédié dans notre guide Webhooks.
Effectuer des actions en masse
Si vous souhaitez effectuer des opérations de maintenance sur un ensemble de transactions à la fois, le Merchant Portal vous permet de le faire facilement en suivant ces étapes :
- Dans l'onglet Transactions, sélectionnez les transactions individuelles pour lesquelles vous souhaitez effectuer la même opération de maintenance. Vous pouvez appliquer le filtre “Statut” ou tout autre paramètre pour vous aider à filtrer les transactions.
- Dans le menu déroulant "Actions groupées", sélectionnez l'une des actions suivantes :
a) "Capturer les montants": Capturez les transactions statusOutput.statusCode=5 pour les transformer en statusOutput.statusCode=9 .
b) "Rembourser les montants": Remboursez les transactions statusOutput.statusCode=9 pour les transformer en statusOutput.statusCode=8 .
c) "Annuler les autorisations": Annulez le montant autorisé pour les transactions statusOutput.statusCode=5 pour les transformer en statusOutput.statusCode=6.
Retrouvez une vue d'ensemble complète de tous les statuts possibles dans notre guide dédié.
Comprendre l'onglet Créer des paiements
Cet onglet contient nos solutions sans code pour traiter les transactions.
Comprendre Demandes de paiement
Retrouvez ici une vue d'ensemble détaillée des transactions individuelles que vous avez traitées en utilisant notre fonctionnalité Pay-by-link. Lisez notre chapitre dédié pour en savoir plus.
Comprendre la fonctionnalité Générer le lien
Créez un lien de paiement que vous pouvez partager avec vos clients en quelques clics. Lisez notre guide dédié pour en savoir plus.
Comprendre l'onglet Développeur
Configurez votre compte pour lier votre boutique en ligne/système de commande à notre plateforme via l'un de nos modes d'intégration. C'est la base pour travailler avec nos SDKs ou plugins.
Comprendre la fonctionnalité API de paiement
L'une des exigences pour traiter des transactions est la configuration des identifiants d'authentification. Découvrez dans notre guide dédié Authentification comment les configurer.
Comprendre la fonctionnalité Webhooks
Les webhooks permettent à notre plateforme de mettre à jour automatiquement le statut de vos transactions dans votre boutique en ligne/système de commande. Découvrez dans notre guide dédié Webhooks comment procéder.
Comprendre la fonctionnalité L'image de marque
Si vous utilisez notre Hosted Checkout Page, vous redirigez vos clients vers notre page de paiement sécurisée pendant le processus de paiement. Pour faciliter la transition, vous pouvez personnaliser l'apparence de cette page de paiement sécurisée. Suivez les instructions pour créer un modèle. Une fois fait, téléchargez-le et finalisez-le à l'aide de l'aperçu en production dans ce module :
| Paramètre | Description |
|---|---|
| Nom du commerçant |
Le nom de votre entreprise apparaissant dans l'en-tête de la page de paiement sécurisée |
| Couleur de la marque |
Le code couleur hexadécimal du bouton de paiement sur la page de paiement sécurisée |
| Nom de la variante | Le nom de fichier de votre modèle. Équivalent de la valeur de la propriété createHostedCheckoutRequest.hostedCheckoutSpecificInput.variant envoyée dans les demandes CreateHostedCheckout |
| Logo | Le logo de votre entreprise apparaissant dans l'en-tête de la page de paiement sécurisée |
Comprendre l'onglet Entreprise
Activez et gérez les méthodes de paiement que vous souhaitez mettre à la disposition de vos clients. Vous pouvez activer les méthodes de paiement suivantes :
Activer et gérer les méthodes de paiement
Pour activer une méthode de paiement à partir de la liste "Non actif", remplissez les identifiants spécifiques à la méthode de paiement que vous avez reçus de la part du fournisseur de la méthode de paiement. Cliquez sur "Activer". La méthode de paiement est maintenant active et prête pour le traitement des transactions.
Désactivez/réactivez n'importe laquelle de vos méthodes de paiement via l'interrupteur coulissant ou mettez à jour les identifiants via le bouton "Mettre à jour".
- Vous pouvez activer n'importe quelle méthode de paiement disponible dans l'environnement de test à tout moment en entrant des données fictives.
- Contactez-nous pour (dés)activer toute autre méthode de paiement pour vous dans l'environnement de test/en production.